Chào mừng các ba mẹ và các bạn nhỏ đến với “Nhật Ký Con Nít”! Hôm nay, chúng mình sẽ cùng nhau khám phá một mẹo vặt siêu hay ho trong thế giới tin học, đó là Nêu Các Bước Chèn Hình ảnh Vào Trang Chiếu. Tưởng tượng xem, bài thuyết trình đi học của con, hay album ảnh gia đình mà ba mẹ làm, sẽ lung linh và hấp dẫn gấp bao nhiêu lần nếu có thêm những bức ảnh xinh xắn phải không nào? Việc nêu các bước chèn hình ảnh vào trang chiếu không chỉ giúp bài làm của con thêm điểm cộng mà còn là một kỹ năng số cực kỳ quan trọng trong thời đại này. Nào, cùng bắt đầu hành trình biến những trang chiếu khô khan thành bức tranh đầy màu sắc nhé! Để hiểu rõ hơn về trắc nghiệm tin học 9, kỹ năng này là một phần không thể thiếu trong chương trình học của các bạn lớp 9 đấy!
Tại sao cần nêu các bước chèn hình ảnh vào trang chiếu?
Tại sao chúng ta lại cần biết cách nêu các bước chèn hình ảnh vào trang chiếu nhỉ?
Câu trả lời đơn giản là: hình ảnh làm cho mọi thứ trở nên dễ hiểu và thu hút hơn rất nhiều!
Trong cuộc sống, mắt chúng ta luôn bị hấp dẫn bởi hình ảnh. Một câu chuyện có tranh minh họa luôn thú vị hơn chỉ toàn chữ. Bài thuyết trình cũng vậy! Khi con đi học, cô giáo thường yêu cầu làm bài trình bày về một chủ đề nào đó, ví dụ như về môi trường, lịch sử, hay một cuốn sách yêu thích. Nếu bài nói chỉ toàn chữ, chắc chắn cả người nói lẫn người nghe đều cảm thấy hơi buồn tẻ.
Nhưng nếu con biết nêu các bước chèn hình ảnh vào trang chiếu và áp dụng nó khéo léo? Wow! Bài nói của con sẽ biến hóa ngay lập tức.
- Tăng tính trực quan: Một bức ảnh có thể truyền tải hàng ngàn từ. Thay vì phải mô tả dài dòng về một loài động vật quý hiếm, con chỉ cần chèn hình ảnh của nó vào. Người xem sẽ hình dung ra ngay!
- Gây ấn tượng mạnh: Hình ảnh đẹp, phù hợp sẽ thu hút sự chú ý của khán giả, giúp họ tập trung vào bài nói của con hơn.
- Minh họa ý tưởng: Những khái niệm trừu tượng, khó hiểu có thể trở nên dễ dàng hơn khi được minh họa bằng sơ đồ hình ảnh hoặc biểu đồ.
- Kích thích sự sáng tạo: Việc lựa chọn, sắp xếp hình ảnh cũng là một cách để con thể hiện cá tính và sự sáng tạo của mình.
- Giúp ghi nhớ tốt hơn: Não bộ của chúng ta xử lý hình ảnh nhanh hơn và ghi nhớ lâu hơn chữ viết.
- Làm bài thuyết trình chuyên nghiệp hơn: Một bài trình bày có hình ảnh được sắp xếp gọn gàng, hợp lý sẽ trông chuyên nghiệp và chỉn chu hơn rất nhiều.
Giống như việc tả một ngày mới bắt đầu ở thành phố sẽ sống động hơn rất nhiều nếu con thêm vào những hình ảnh về bình minh, dòng người hay những tòa nhà cao tầng, kỹ năng nêu các bước chèn hình ảnh vào trang chiếu cũng sẽ “thổi hồn” cho bài trình bày của con.
Nguồn ảnh ở đâu ra?
Trước khi tìm hiểu nêu các bước chèn hình ảnh vào trang chiếu, chúng mình cần có ảnh đã chứ nhỉ?
Ảnh để chèn vào trang chiếu có thể đến từ rất nhiều nguồn phong phú xung quanh chúng ta!
Con có thể lấy ảnh từ:
- Máy tính hoặc điện thoại của con: Những bức ảnh con tự chụp về gia đình, bạn bè, chuyến đi chơi, đồ vật yêu thích… Đây là nguồn ảnh cá nhân và ý nghĩa nhất!
- Vẽ tranh hoặc tự tạo hình ảnh: Nếu con có năng khiếu vẽ, hãy tự vẽ tranh rồi chụp lại hoặc scan để đưa vào bài. Hoặc dùng các ứng dụng vẽ trên máy tính/tablet.
- Tìm kiếm trên Internet: Đây là nguồn tài nguyên khổng lồ, nhưng cần cẩn thận một chút (chúng mình sẽ nói rõ hơn ở dưới nhé).
- Scan ảnh từ sách, báo, tài liệu: Nếu có những bức ảnh hoặc hình minh họa trong sách giáo khoa, báo chí mà con thấy phù hợp, con có thể scan lại để sử dụng.
- Thư viện ảnh có sẵn trong phần mềm trình chiếu: Một số phần mềm như PowerPoint hoặc Google Slides có sẵn kho ảnh clip art đơn giản hoặc cho phép tìm ảnh trực tiếp.
Tìm ảnh an toàn và phù hợp cho bé
Việc tìm kiếm ảnh trên mạng rất tiện lợi, nhưng cũng giống như khi tìm hiểu what will the weather be like tomorrow, không phải lúc nào thông tin cũng chính xác hoặc an toàn. Ba mẹ cần hướng dẫn con cách tìm ảnh trên Internet một cách cẩn thận:
- Sử dụng các trang web cung cấp ảnh miễn phí, không bản quyền (hoặc có giấy phép phù hợp cho mục đích giáo dục): Ví dụ như Pixabay, Unsplash, Pexels. Ba mẹ có thể tìm kiếm cùng con trên những trang này.
- Kiểm tra nguồn gốc ảnh: Ảnh lấy từ các trang tin tức, blog cá nhân có thể có bản quyền. Tốt nhất là dùng ảnh miễn phí hoặc tự chụp/vẽ.
- Chọn ảnh phù hợp với lứa tuổi và nội dung: Tránh những hình ảnh bạo lực, không phù hợp hoặc quá phức tạp so với bài nói.
- Sử dụng công cụ tìm kiếm an toàn (Safe Search): Hầu hết các công cụ tìm kiếm như Google đều có chế độ Safe Search giúp lọc bỏ nội dung không phù hợp. Ba mẹ nên bật chế độ này.
Nhớ nhé, việc tôn trọng bản quyền hình ảnh cũng là một bài học quan trọng về trách nhiệm số!
Nêu các bước chèn hình ảnh vào trang chiếu: Hướng dẫn chi tiết nhất
Okê, giờ là lúc đi thẳng vào vấn đề chính mà chúng mình đang mong chờ: nêu các bước chèn hình ảnh vào trang chiếu! Chúng mình sẽ tập trung vào cách làm phổ biến nhất trên các phần mềm trình chiếu như Microsoft PowerPoint hoặc Google Slides, vì nguyên tắc chung khá giống nhau.
Cách 1: Chèn ảnh từ tệp tin trên máy tính
Đây là cách phổ biến nhất khi con đã có sẵn ảnh trong máy tính hoặc USB.
- Mở trang chiếu cần chèn ảnh: Đầu tiên, con mở bài thuyết trình lên và chọn trang chiếu (slide) mà con muốn thêm ảnh vào. Click chuột vào trang chiếu đó ở danh sách bên trái.
- Tìm mục “Chèn” (Insert): Trên thanh công cụ phía trên cùng của cửa sổ phần mềm (thường gọi là Ribbon trong PowerPoint hoặc Menu Bar trong Google Slides), con tìm và click vào thẻ hoặc mục có tên là “Insert” (hoặc “Chèn” trong tiếng Việt).
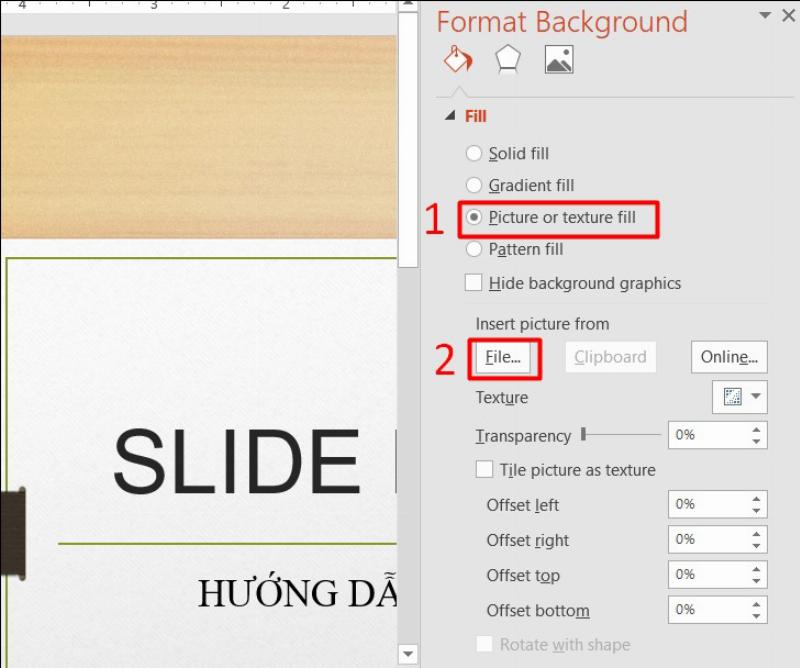 Mục Chèn (Insert) trên thanh công cụ để bắt đầu nêu các bước chèn hình ảnh vào trang chiếu
Mục Chèn (Insert) trên thanh công cụ để bắt đầu nêu các bước chèn hình ảnh vào trang chiếu - Chọn “Ảnh” hoặc “Hình ảnh” (Pictures/Images): Trong menu “Insert” vừa mở ra, con sẽ thấy nhiều lựa chọn khác nhau như bảng biểu, biểu đồ, hình dạng… Hãy tìm đến mục có tên “Pictures” hoặc “Images” (hoặc “Ảnh”, “Hình ảnh”) và click vào đó.
- Chọn nguồn ảnh “Từ Tệp” (From File): Một menu nhỏ nữa sẽ hiện ra. Con chọn tùy chọn cho phép chèn ảnh từ máy tính của mình, thường có tên là “This Device” (Thiết bị này), “From File” (Từ tệp) hoặc tương tự.
- Tìm và chọn tệp ảnh: Một cửa sổ mới (giống như khi con mở một thư mục trên máy tính) sẽ bật lên. Đây là nơi con sẽ đi “du lịch” qua các thư mục trong máy tính để tìm bức ảnh mình muốn chèn.
- Con click vào các thư mục ở cột bên trái hoặc trong cửa sổ chính để di chuyển đến nơi con lưu ảnh (ví dụ: Desktop, Downloads, Pictures, hoặc thư mục con tự tạo).
- Khi đã đến đúng thư mục, con sẽ thấy danh sách các tệp ảnh. Click chuột vào bức ảnh con muốn chèn để chọn nó.
- Mẹo nhỏ: Nếu con muốn chèn nhiều ảnh cùng lúc, giữ phím Ctrl (trên Windows) hoặc Command (trên Mac) và click vào từng bức ảnh. Hoặc giữ phím Shift và click vào ảnh đầu tiên rồi ảnh cuối cùng để chọn một loạt ảnh liền nhau.
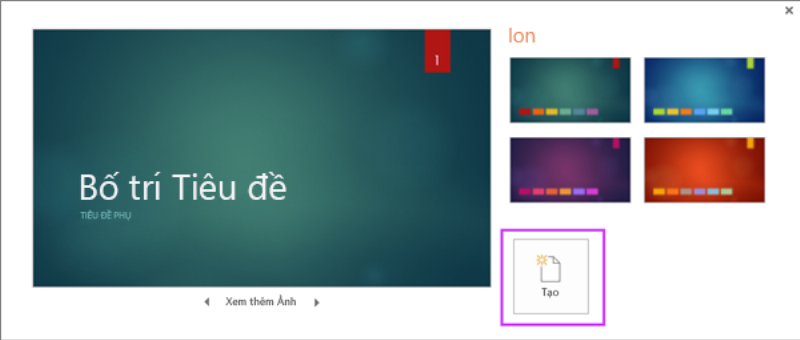 Cửa sổ chọn tệp hình ảnh để thực hiện nêu các bước chèn hình ảnh vào trang chiếu từ máy tính
Cửa sổ chọn tệp hình ảnh để thực hiện nêu các bước chèn hình ảnh vào trang chiếu từ máy tính
- Nhấn “Chèn” (Insert): Sau khi đã chọn xong ảnh, con nhấn nút “Insert” (hoặc “Open”, “Chèn”) ở góc dưới cùng của cửa sổ đó.
- Hoàn thành: Bức ảnh sẽ xuất hiện trên trang chiếu mà con đã chọn. Chúc mừng con đã chèn ảnh thành công!
Cách 2: Chèn ảnh copy-paste (Sao chép và Dán)
Đây là cách nhanh nhất nếu con thấy ảnh ở đâu đó (trên một trang web, trong một tài liệu khác, v.v.) và muốn đưa ngay vào slide mà không cần lưu về máy.
- Tìm và sao chép ảnh:
- Nếu ảnh ở trên một trang web: Click chuột phải vào bức ảnh đó và chọn “Copy image” (Sao chép hình ảnh).
- Nếu ảnh ở trong một tài liệu khác (Word, PDF…): Click chuột phải vào ảnh và chọn “Copy” (Sao chép). Hoặc click vào ảnh và nhấn tổ hợp phím Ctrl+C (trên Windows) hoặc Command+C (trên Mac).
- Quay lại trang chiếu: Mở phần mềm trình chiếu và đến trang chiếu con muốn dán ảnh vào.
- Dán ảnh: Click chuột phải vào bất kỳ chỗ trống nào trên trang chiếu và chọn tùy chọn “Paste” (Dán) có biểu tượng hình chiếc kẹp giấy. Hoặc cách nhanh hơn là nhấn tổ hợp phím Ctrl+V (trên Windows) hoặc Command+V (trên Mac).
Bức ảnh đã được sao chép sẽ xuất hiện trên trang chiếu. Cách này tiện lợi nhưng đôi khi ảnh có thể bị giảm chất lượng một chút hoặc mang theo định dạng không mong muốn từ nguồn gốc.
Cách 3: Chèn ảnh trực tiếp từ Internet (trong một số phần mềm)
Một số phần mềm trình chiếu hiện đại (đặc biệt là Google Slides và các phiên bản PowerPoint mới) cho phép con tìm kiếm và chèn ảnh trực tiếp từ Internet mà không cần rời khỏi ứng dụng.
- Mở trang chiếu cần chèn ảnh.
- Vào menu “Chèn” (Insert) -> “Hình ảnh” (Images).
- Chọn tùy chọn tìm kiếm trực tuyến: Tìm các tùy chọn như “Online Pictures” (Ảnh Trực tuyến) trong PowerPoint hoặc “Search the web” (Tìm kiếm trên web) trong Google Slides.
- Nhập từ khóa tìm kiếm: Một ô tìm kiếm sẽ hiện ra. Con gõ từ khóa liên quan đến bức ảnh con cần (ví dụ: “con mèo”, “hoa hồng đỏ”, “bản đồ Việt Nam”).
- Xem kết quả và chọn ảnh: Phần mềm sẽ hiển thị các hình ảnh tìm được từ Internet. Con lướt xem, chọn bức ảnh ưng ý bằng cách click vào nó.
- Nhấn “Chèn” (Insert).
Ảnh sẽ được tải về và chèn vào trang chiếu của con. Đây là cách nhanh chóng, nhưng vẫn cần chú ý đến vấn đề bản quyền và độ phù hợp của ảnh nhé. Tương tự như khi làm trắc nghiệm địa 12 bài 39, việc tìm kiếm thông tin chính xác là rất quan trọng!
Cách 4: Biến ảnh thành hình nền trang chiếu
Đôi khi, con muốn sử dụng một bức ảnh đẹp làm nền cho cả trang chiếu thay vì chỉ là một vật thể đứng riêng. Cách này sẽ làm cho trang chiếu của con trông rất ấn tượng.
- Chọn trang chiếu: Click vào trang chiếu con muốn đặt hình nền.
- Click chuột phải vào trang chiếu: Click chuột phải vào bất kỳ chỗ trống nào trên trang chiếu.
- Chọn “Định dạng Nền” (Format Background): Trong menu ngữ cảnh hiện ra, con chọn tùy chọn “Format Background” (hoặc “Định dạng Nền”).
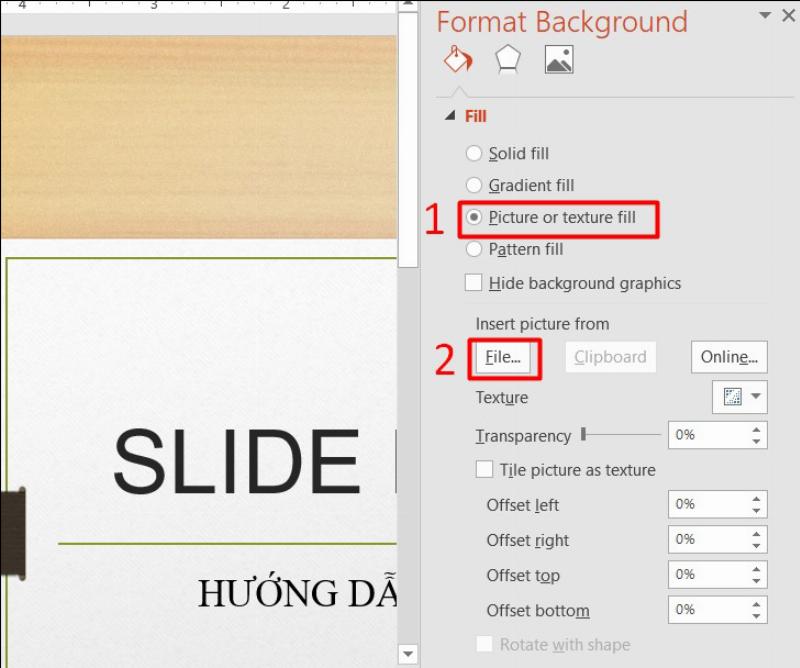 Menu Định dạng Nền (Format Background) để nêu các bước chèn hình ảnh vào trang chiếu làm hình nền
Menu Định dạng Nền (Format Background) để nêu các bước chèn hình ảnh vào trang chiếu làm hình nền - Chọn “Tô Nền Bằng Ảnh hoặc Họa tiết” (Picture or texture fill): Một bảng điều khiển hoặc cửa sổ sẽ hiện ra ở bên cạnh. Con tìm mục “Fill” (Tô màu/Nền) và chọn tùy chọn “Picture or texture fill” (Tô nền bằng ảnh hoặc họa tiết).
- Chọn nguồn ảnh: Dưới tùy chọn vừa chọn, con sẽ thấy nút “Insert” (Chèn) hoặc “File…” (Tệp…). Click vào đó và chọn nguồn ảnh:
- From a File: Chèn ảnh từ máy tính của con (giống Cách 1).
- Online Pictures: Tìm ảnh trực tuyến (giống Cách 3).
- Clipboard: Dùng ảnh mà con vừa copy (giống Cách 2).
- Tìm và chọn ảnh: Tùy thuộc vào nguồn con chọn, một cửa sổ mới sẽ hiện ra để con tìm và chọn ảnh.
- Nhấn “Chèn” (Insert).
- Điều chỉnh (tùy chọn): Con có thể điều chỉnh độ trong suốt (Transparency) của ảnh nền để chữ viết trên slide dễ đọc hơn, hoặc điều chỉnh vị trí (Offset), tỷ lệ (Scale) của ảnh.
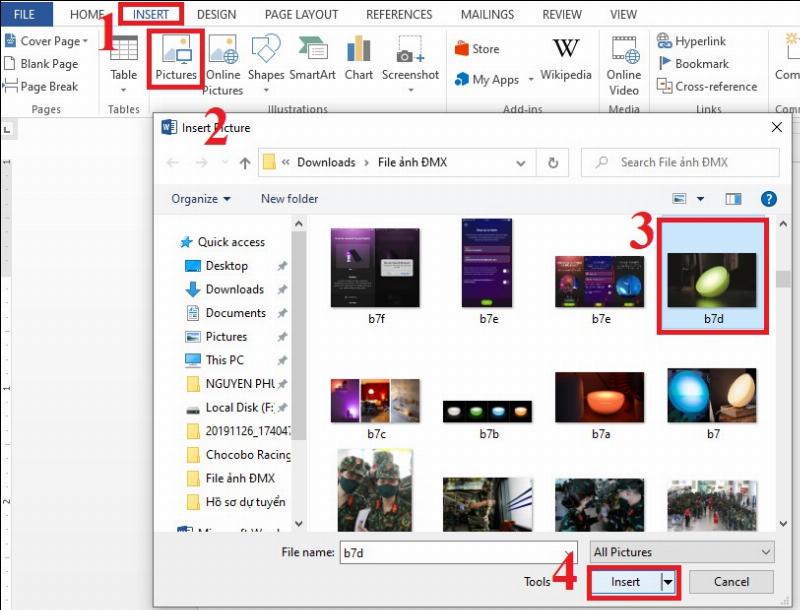 Cửa sổ tùy chọn định dạng nền trang chiếu với ảnh được chèn và các cài đặt như Transparency để hoàn thành nêu các bước chèn hình ảnh vào trang chiếu làm background
Cửa sổ tùy chọn định dạng nền trang chiếu với ảnh được chèn và các cài đặt như Transparency để hoàn thành nêu các bước chèn hình ảnh vào trang chiếu làm background - Áp dụng:
- Nếu con chỉ muốn ảnh này làm nền cho trang chiếu hiện tại, con không cần làm gì thêm.
- Nếu con muốn ảnh này làm nền cho TẤT CẢ các trang chiếu trong bài, con nhấn nút “Apply to All” (Áp dụng cho tất cả). Hãy cẩn thận khi dùng chức năng này nhé!
Việc sử dụng ảnh làm nền có thể làm cho slide đẹp hơn, nhưng nhớ chọn ảnh có màu sắc và độ tương phản phù hợp để chữ viết nội dung trên slide vẫn rõ ràng và dễ đọc.
Sau khi chèn ảnh vào trang chiếu, làm gì tiếp?
Chèn được ảnh vào rồi là một bước thành công, nhưng công việc chưa dừng lại ở đó đâu nhé! Để bức ảnh thực sự “tỏa sáng” và phục vụ tốt cho bài thuyết trình, con cần biết cách điều chỉnh chúng.
Sau khi nêu các bước chèn hình ảnh vào trang chiếu và đưa ảnh vào slide, con có thể làm các việc sau:
Thay đổi kích thước và vị trí
Bức ảnh khi mới chèn vào có thể quá to hoặc quá nhỏ so với nhu cầu của con, và nó thường nằm ngay giữa slide.
- Thay đổi kích thước: Click chuột vào bức ảnh để chọn nó. Con sẽ thấy các ô vuông nhỏ (gọi là “handle”) ở các góc và các cạnh của bức ảnh.
- Để giữ nguyên tỷ lệ ảnh (không làm ảnh bị méo mó), con di chuột vào các ô vuông ở GÓC (corner handles). Con trỏ chuột sẽ biến thành mũi tên hai chiều chéo. Nhấn giữ chuột trái và kéo vào trong để thu nhỏ, kéo ra ngoài để phóng to.
- Nếu kéo các ô vuông ở cạnh (side handles), ảnh sẽ bị kéo giãn hoặc co lại theo chiều đó, làm ảnh bị méo. Thường thì chúng ta không muốn làm méo ảnh đâu nhé!
- Thay đổi vị trí: Click chuột vào bức ảnh, giữ chuột trái và kéo bức ảnh đến vị trí bất kỳ nào con muốn trên trang chiếu. Con sẽ thấy các đường gióng màu đỏ xuất hiện để giúp con căn lề ảnh cho thẳng hàng với các đối tượng khác trên slide.
Cắt ảnh (Crop ảnh)
Có những lúc bức ảnh của con có những chi tiết thừa hoặc con chỉ muốn tập trung vào một phần nhất định của ảnh. Lúc này công cụ “Crop” (Cắt) sẽ rất hữu ích.
- Chọn ảnh cần cắt: Click chuột vào bức ảnh.
- Tìm công cụ “Crop”: Khi ảnh được chọn, một tab mới thường xuất hiện trên thanh công cụ, thường là “Picture Format” (Định dạng ảnh) hoặc “Image Format“. Con click vào tab đó. Trong các công cụ của tab này, tìm và click vào biểu tượng “Crop” (thường có hình hai hình vuông chồng lên nhau và gạch chéo).
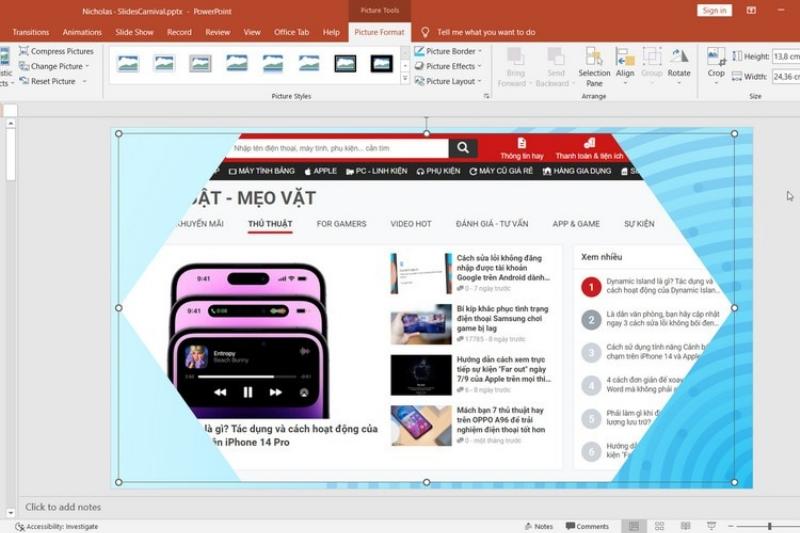 Sử dụng công cụ Crop để cắt ảnh sau khi thực hiện nêu các bước chèn hình ảnh vào trang chiếu
Sử dụng công cụ Crop để cắt ảnh sau khi thực hiện nêu các bước chèn hình ảnh vào trang chiếu - Điều chỉnh vùng cắt: Khi con click vào “Crop”, các handle ở góc và cạnh của ảnh sẽ biến thành những thanh màu đen đậm. Con di chuột vào những thanh này, nhấn giữ chuột trái và kéo vào trong. Vùng màu xám bên ngoài khu vực con kéo chính là phần sẽ bị cắt bỏ. Con có thể kéo các thanh ở góc để cắt đồng thời cả chiều ngang và dọc, hoặc kéo các thanh ở cạnh để cắt riêng từng chiều.
- Hoàn tất việc cắt: Sau khi đã điều chỉnh vùng cắt ưng ý, con chỉ cần click chuột ra ngoài bức ảnh hoặc nhấn lại vào biểu tượng “Crop” một lần nữa. Phần ảnh màu xám sẽ biến mất.
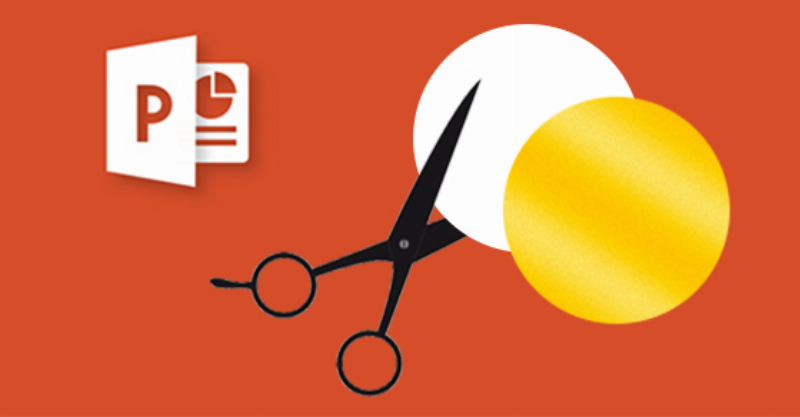 Kết quả sau khi cắt ảnh bằng công cụ Crop, một thao tác quan trọng sau khi nêu các bước chèn hình ảnh vào trang chiếu
Kết quả sau khi cắt ảnh bằng công cụ Crop, một thao tác quan trọng sau khi nêu các bước chèn hình ảnh vào trang chiếu
Thêm hiệu ứng, định dạng, viền cho ảnh
Để bức ảnh thêm nổi bật hoặc hài hòa với tổng thể bài trình bày, con có thể thêm các hiệu ứng:
- Viền ảnh (Picture Border): Chọn ảnh, vào tab “Picture Format“, tìm mục “Picture Border“. Con có thể chọn màu sắc, độ dày và kiểu đường viền (nét liền, nét đứt…).
- Hiệu ứng ảnh (Picture Effects): Cũng trong tab “Picture Format“, mục “Picture Effects” cung cấp nhiều hiệu ứng như đổ bóng (Shadow), phản chiếu (Reflection), làm mờ cạnh (Soft Edges), hiệu ứng 3D (3D Rotation)… Con thử nghiệm xem hiệu ứng nào làm ảnh của mình đẹp hơn nhé!
- Kiểu ảnh có sẵn (Picture Styles): Phần mềm cũng cung cấp các kiểu khung, viền, hiệu ứng kết hợp sẵn rất nhanh. Con chỉ cần click vào ảnh và chọn một kiểu trong mục “Picture Styles“.
Nhớ là, không nên lạm dụng hiệu ứng quá nhiều nhé. Hãy chọn những hiệu ứng nhẹ nhàng, làm nổi bật bức ảnh chính thay vì làm nó trở nên rối mắt.
Bí quyết chọn ảnh “đỉnh” cho bài thuyết trình
Biết cách nêu các bước chèn hình ảnh vào trang chiếu là một chuyện, chọn được ảnh nào để chèn lại là một nghệ thuật. Dưới đây là vài bí quyết giúp con chọn ảnh “đỉnh” cho bài làm của mình:
- Ảnh phải liên quan chặt chẽ đến nội dung: Đừng chèn ảnh chỉ vì nó đẹp. Bức ảnh phải giúp minh họa, làm rõ hoặc hỗ trợ cho thông điệp con đang nói đến.
- Chọn ảnh chất lượng cao: Ảnh bị vỡ hạt (bể hình), mờ hoặc quá nhỏ khi phóng to sẽ làm bài thuyết trình trông thiếu chuyên nghiệp.
- Ảnh phải rõ ràng, dễ nhìn: Đừng dùng những bức ảnh quá nhiều chi tiết nhỏ, khó phân biệt.
- Ưu tiên ảnh không có quá nhiều chữ: Nội dung chữ trên slide nên là do con tự viết, ảnh chỉ nên là hình minh họa.
- Đảm bảo tính nhất quán: Nếu có thể, hãy sử dụng ảnh có phong cách hoặc tone màu tương tự nhau trên khắp bài trình bày.
- Kích thước và bố cục phù hợp: Đừng để ảnh chiếm hết slide hoặc quá nhỏ không nhìn rõ. Sắp xếp ảnh một cách cân đối với chữ và các yếu tố khác.
- Đừng ngại sử dụng ảnh tự chụp hoặc vẽ: Những bức ảnh do con tự tạo thường độc đáo và thể hiện cá tính của con tốt hơn.
Việc chọn ảnh cũng giống như khi các bạn làm bài 72 thể tích của một hình vậy, cần phải đo đạc, tính toán và lựa chọn kỹ lưỡng để có kết quả tốt nhất!
Lỗi thường gặp khi chèn ảnh và cách khắc phục
Dù đã biết nêu các bước chèn hình ảnh vào trang chiếu cẩn thận, đôi khi chúng ta vẫn gặp phải một vài rắc rối nhỏ. Đây là những lỗi thường gặp và cách giải quyết chúng:
- Lỗi “ảnh không hiển thị” (biểu tượng hình hộp gạch chéo đỏ): Điều này thường xảy ra khi con chèn ảnh từ một nguồn bên ngoài (ví dụ: từ mạng, từ USB) và sau đó di chuyển tệp bài thuyết trình sang một máy tính khác mà không mang theo tệp ảnh gốc.
- Cách khắc phục: Luôn lưu tệp ảnh vào cùng thư mục với tệp bài thuyết trình trước khi chèn. Hoặc tốt nhất là nhúng ảnh vào bài trình bày (hầu hết các cách chèn từ tệp đều tự động nhúng). Nếu đã bị lỗi, con cần mở lại bài thuyết trình trên máy có ảnh gốc hoặc chèn lại ảnh từ tệp ảnh mà con đã lưu cẩn thận.
- Ảnh bị vỡ hạt khi phóng to: Điều này xảy ra khi ảnh gốc có độ phân giải thấp (kích thước nhỏ) mà con lại phóng to nó quá nhiều trên slide.
- Cách khắc phục: Luôn cố gắng tìm ảnh có độ phân giải cao ngay từ đầu. Khi tìm trên mạng, sử dụng tùy chọn tìm kiếm ảnh kích thước lớn.
- Tệp bài thuyết trình bị quá nặng sau khi chèn ảnh: Ảnh chất lượng cao thường có dung lượng lớn. Chèn nhiều ảnh như vậy có thể làm tệp bài thuyết trình rất nặng, khó gửi đi hoặc mở chậm.
- Cách khắc phục: Sử dụng chức năng nén ảnh có sẵn trong phần mềm trình chiếu. Click chuột vào ảnh, vào tab “Picture Format“, tìm nút “Compress Pictures” (Nén ảnh). Chọn áp dụng cho ảnh đã chọn hoặc tất cả ảnh, và chọn độ phân giải phù hợp (ví dụ: Web (150 ppi) hoặc Print (220 ppi)).
- Ảnh bị méo mó khi thay đổi kích thước: Như đã nói ở trên, lỗi này do con kéo các handle ở cạnh ảnh thay vì ở góc.
- Cách khắc phục: Luôn kéo các handle ở GÓC để thay đổi kích thước ảnh mà không làm méo tỷ lệ. Nếu lỡ làm méo, con có thể nhấn Ctrl+Z (Hoàn tác) để quay lại bước trước đó.
Việc gặp lỗi và tìm cách sửa cũng là một phần thú vị của việc học tin học, giống như khi con làm trắc nghiệm tin học 9 vậy đó, sai rồi sửa sẽ giúp mình nhớ bài lâu hơn!
Góc nhìn Chuyên gia: Ảnh nói lên điều gì?
Chúng ta đã biết cách nêu các bước chèn hình ảnh vào trang chiếu và làm thế nào để ảnh đẹp hơn. Nhưng sức mạnh thực sự của hình ảnh nằm ở thông điệp mà nó mang lại.
“Hình ảnh không chỉ là vật trang trí trên trang chiếu. Chúng là cầu nối cảm xúc, là ngôn ngữ thị giác giúp người nghe ‘cảm’ được những gì người nói muốn truyền tải. Một bức ảnh chân thực, phù hợp có thể lay động trái tim, khơi gợi trí tưởng tượng và khắc sâu kiến thức vào tâm trí người xem, đặc biệt là các em nhỏ. Việc học cách lựa chọn và sử dụng hình ảnh hiệu quả trong bài thuyết trình chính là cách chúng ta học cách giao tiếp bằng cả trái tim và khối óc.”
— Tiến sĩ Lê Thanh Hương, Chuyên gia Tâm lý Giáo dục Trẻ.
Lời của Tiến sĩ Lê Thanh Hương nhắc nhở chúng ta rằng, đằng sau kỹ thuật nêu các bước chèn hình ảnh vào trang chiếu là mục đích lớn hơn: làm cho bài nói của chúng ta có hồn, có sức thuyết phục và kết nối được với người nghe.
Áp dụng kỹ năng chèn ảnh vào trang chiếu trong học tập và cuộc sống
Kỹ năng nêu các bước chèn hình ảnh vào trang chiếu không chỉ gói gọn trong việc làm bài thuyết trình ở trường đâu nhé! Con có thể áp dụng nó vào rất nhiều việc khác trong học tập và cuộc sống:
- Làm báo cáo, dự án môn học: Ngoài thuyết trình, con có thể cần chèn ảnh vào các báo cáo Word hoặc PDF để minh họa.
- Tạo album ảnh kỹ thuật số: Gom góp những bức ảnh đẹp của gia đình, bạn bè, các sự kiện quan trọng và sắp xếp chúng thành một album trên trang chiếu, thêm chú thích, hiệu ứng… Con có thể trình chiếu trong các buổi họp mặt gia đình.
- Thiết kế thiệp mời, bưu thiếp điện tử: Sử dụng trang chiếu làm nền để thiết kế những tấm thiệp chúc mừng sinh nhật, lễ Tết, kèm theo những bức ảnh đáng yêu.
- Làm nhật ký bằng hình ảnh: Ghi lại những khoảnh khắc đáng nhớ trong cuộc sống của con bằng cách chèn ảnh vào các trang chiếu, thêm vài dòng cảm nghĩ.
- Tạo trò chơi ôn tập: Cô giáo hoặc ba mẹ có thể sử dụng kỹ năng này để tạo ra các trò chơi ghép nối hình ảnh với chữ, hoặc các câu hỏi có minh họa hình ảnh để giúp con ôn bài hiệu quả hơn.
Việc thành thạo kỹ năng này mở ra rất nhiều cánh cửa sáng tạo đấy!
Kết bài
Vậy là chúng mình đã cùng nhau tìm hiểu rất kỹ về nêu các bước chèn hình ảnh vào trang chiếu. Từ việc hiểu tại sao hình ảnh quan trọng, tìm nguồn ảnh ở đâu, đến các cách nêu các bước chèn hình ảnh vào trang chiếu chi tiết, cũng như làm sao để ảnh đẹp hơn và khắc phục lỗi thường gặp.
Nhớ rằng, kỹ năng tin học rất cần thiết trong thế giới hiện đại, và việc sử dụng hình ảnh trong các bài trình bày là một phần quan trọng của việc giao tiếp hiệu quả bằng kỹ thuật số. Đừng ngần ngại thực hành thật nhiều nhé! Con có thể bắt đầu bằng việc làm một bài trình bày đơn giản về một chủ đề con yêu thích, chèn vào những bức ảnh do con tự chụp hoặc vẽ.
“Nhật Ký Con Nít” luôn khuyến khích các bạn nhỏ khám phá và học hỏi những điều mới mẻ một cách vui vẻ. Hy vọng bài viết về nêu các bước chèn hình ảnh vào trang chiếu này đã mang lại cho con và ba mẹ những kiến thức hữu ích. Hãy thử ngay hôm nay và chia sẻ thành quả của mình với mọi người nhé! Chúc các con luôn sáng tạo và thành công!